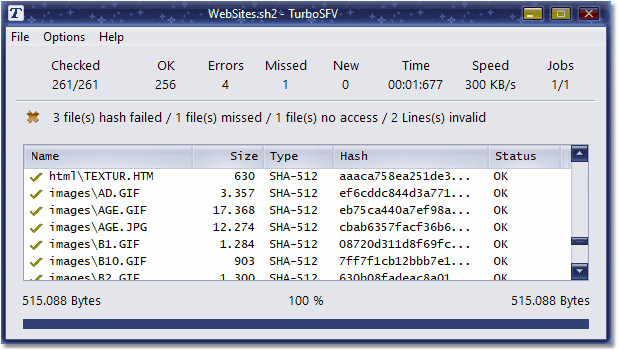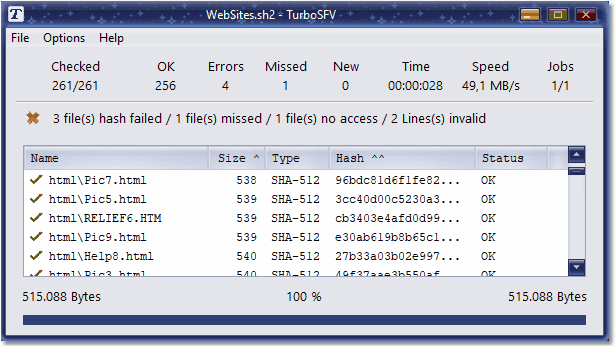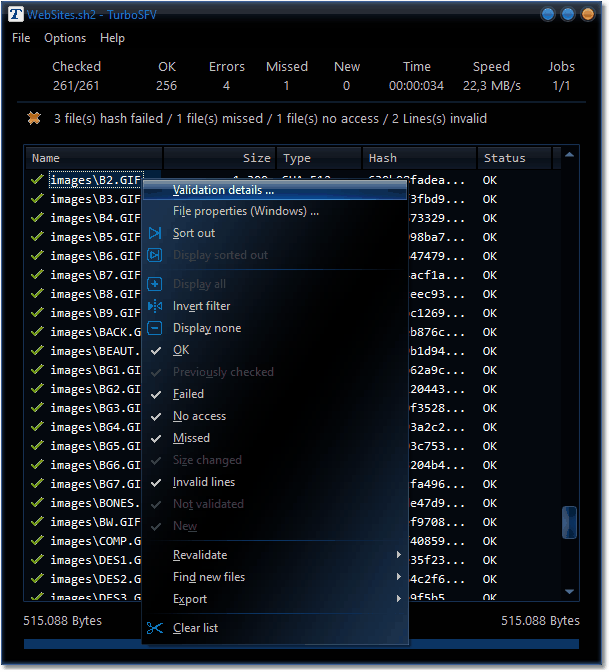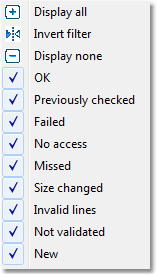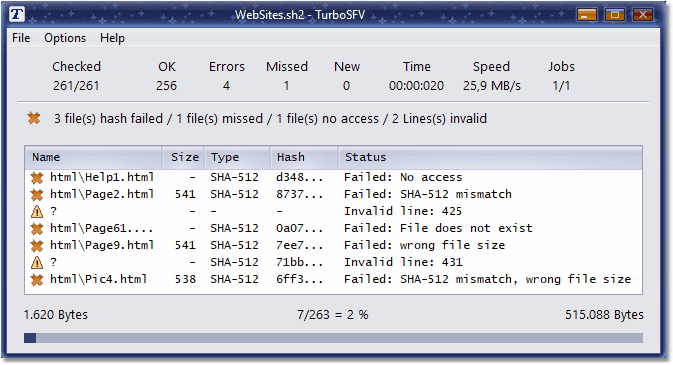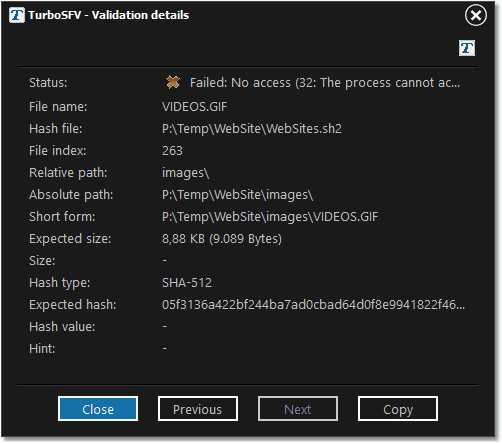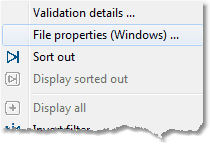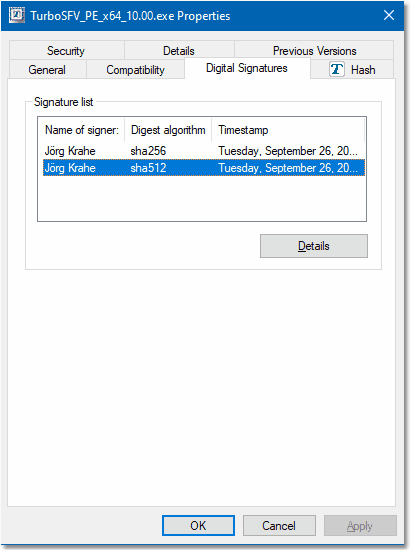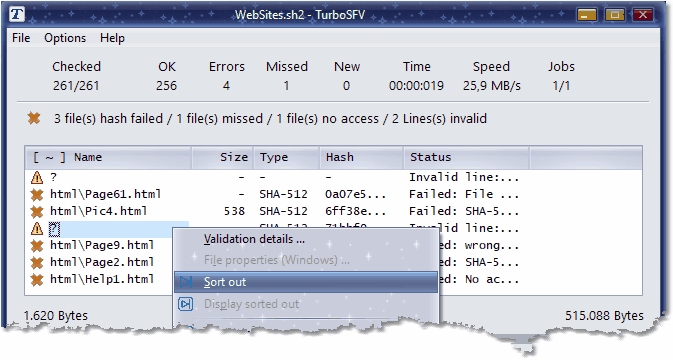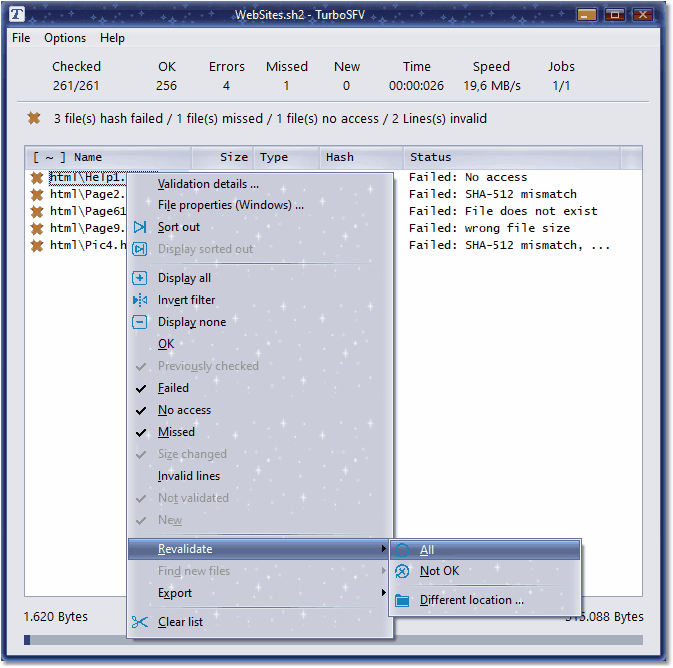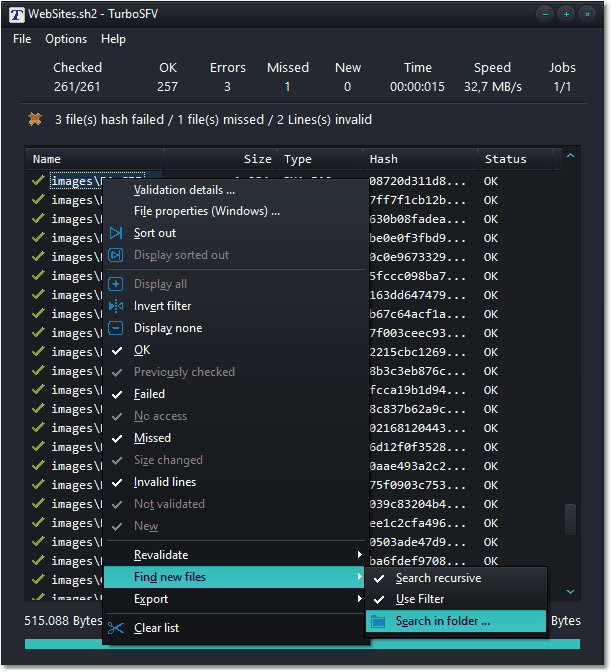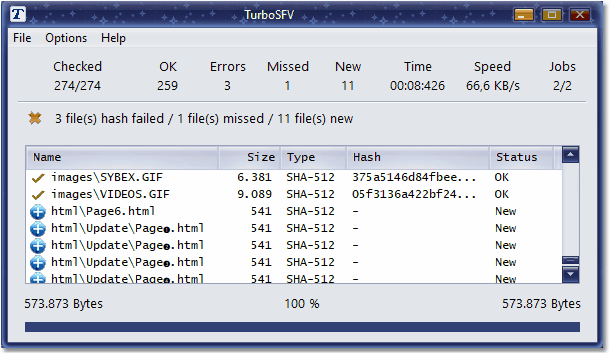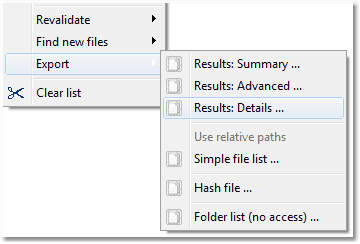| Overview |
TurboSFV provides various tools for the analysis of the validation results.
You can use filter in order to get different views on the results. You can export the results
to a file or create a simple file list. You can easily detect changed, missed and new files
and can create an updated hash file.
With the tools provided, you will learn what's going on in your folders.
|

|
| Basics |
|
|
|
TurboSFV displays a status message for the validation.
|
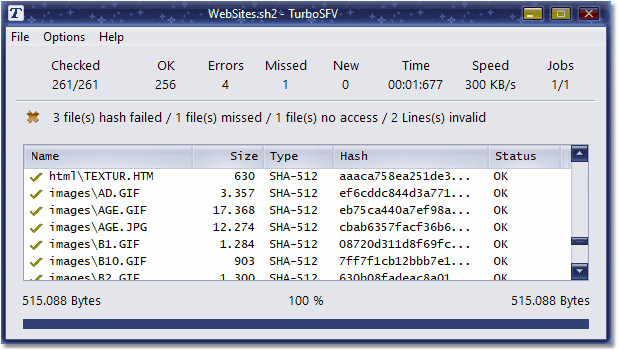
|
|
Examining the issues in case of a huge list can be a problem. TurboSFV provides various options, which
simplifies this task. One option is to sort the list by a specific column for example by size (here: sort
by size, then by hash).
|
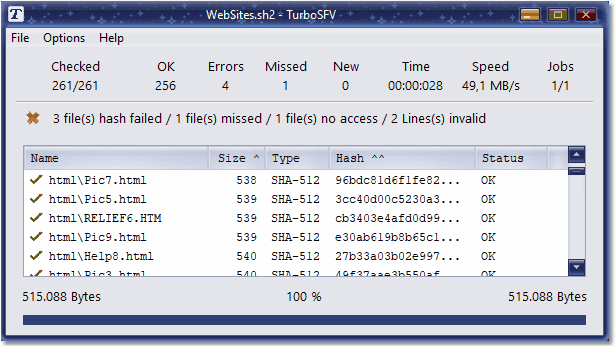
|

|
| Context menu |
|
|
|
All other options are located in the context menu of the file list, which appears, if you right-click on it.
|
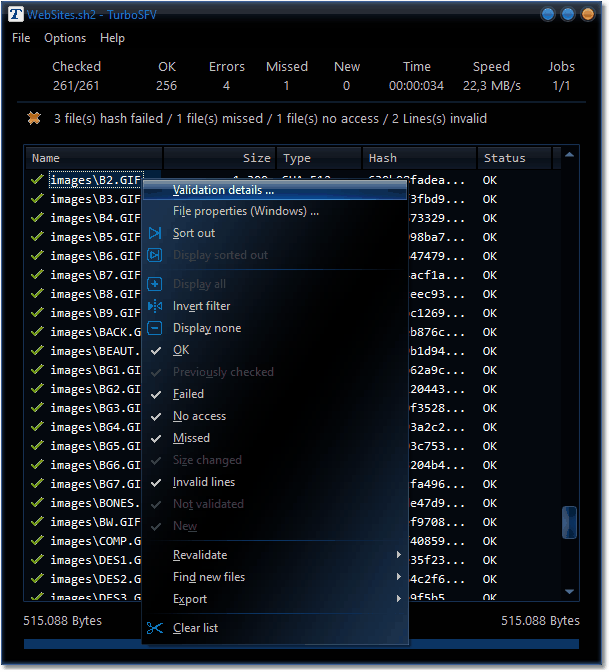
|
| Validation details: |
Displays a new window with details for the selected file. |
| File properties Windows: |
Opens the Windows file properties dialog for the selected file. |
| Sort out: |
Removes a single file from the list. |
| Display sorted out: |
Shows a list of files, which have been sorted out. |
| Display all: |
Resets all filters and displays all files, except those sorted out. |
| Invert filter: |
Filters with a checkmark will be unchecked, without checkmark will be checked. |
| Display none: |
All filters will be unchecked, resulting in an empty list. |
| Filter: |
Group filter which can be applied to reduce the view list. |
| Revalidate: |
Provides options for validating the files again. |
| Find new files: |
Based on the hash file, look for files which were added after the creation of the hash file. |
| Export: |
Provides options for getting the current file list into a file. It's also possible to create a new hash file. |
| Clear list: |
Removes all files from all lists and resets the results and all counters. |
|

|
| Filter |
|
|
|
Filters can be used to view only a group of files. A checkmark indicates, that files falling in this group are
displayed. The filters can be combined in any way.
|
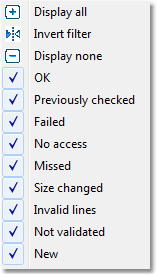
|
| OK: |
Validation succeeded. |
| Previously checked: |
Validation succeeded in a previous validation operation. |
| Failed: |
Validation failed. |
| No access: |
The underlying operating system denied access to the file. |
| Missed: |
The file as indicated in the hash file couldn't be found. |
| Size changed: |
A different file size was detected. |
| Invalid lines: |
Erroneous lines in the hash file, not computable. |
| Not validated: |
The validation process was canceled. |
| New: |
Files which were added since the creation of the hash file are tagged as new. |
|
|
For example, by unchecking "OK" and "Previously checked" the following list is displayed:
|
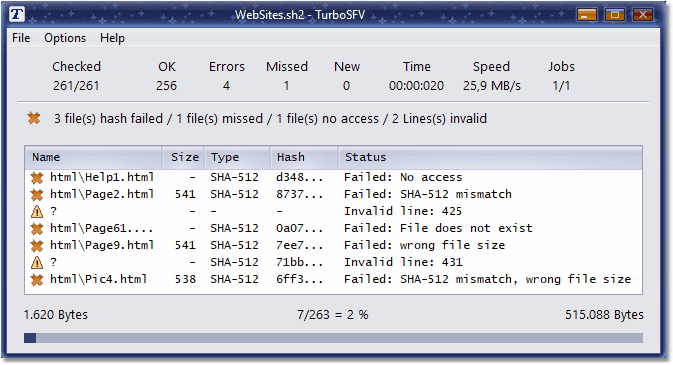
|

|
| Validation details |
|
|
|
More details are available by selecting the option "Validation details" for a file:
|
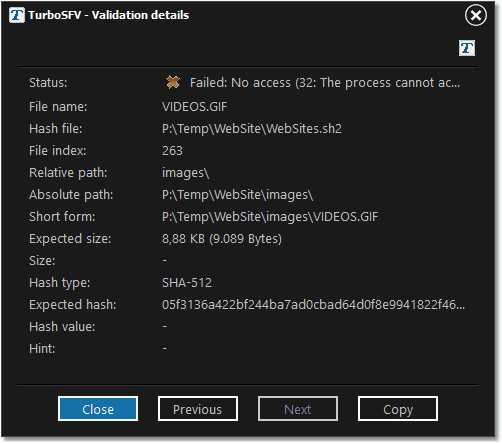
|
|
The navigation buttons can be used to jump to the next entry in the list, with "Copy" the displayed
information will be copied to the clipboard.
|
|
By selecting file properties ...
|
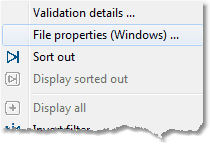
|
|
... the Windows dialog for displaying details for the selected file opens:
|
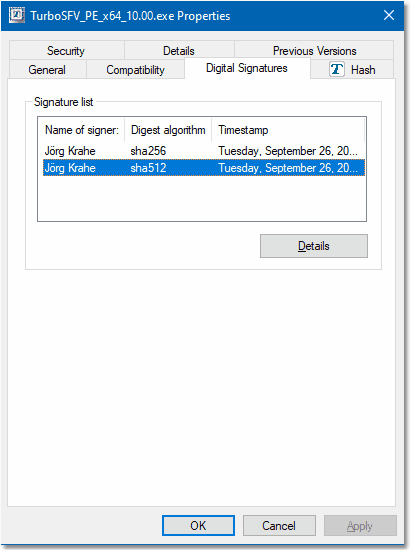
|

|
| Sort out |
|
|
|
It's possible to remove files from the list, which can't be picked up single-wise by a filter. This can be useful for
exporting a list to a file, without a specific file.
|
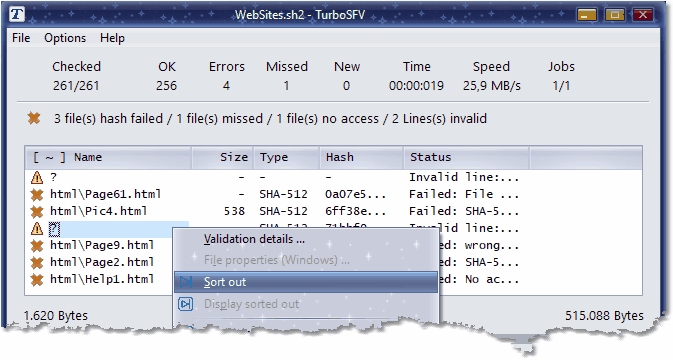
|

|
| Revalidate |
|
|
|
After failed files have been replaced or missed files added, the validation can be repeated:
|
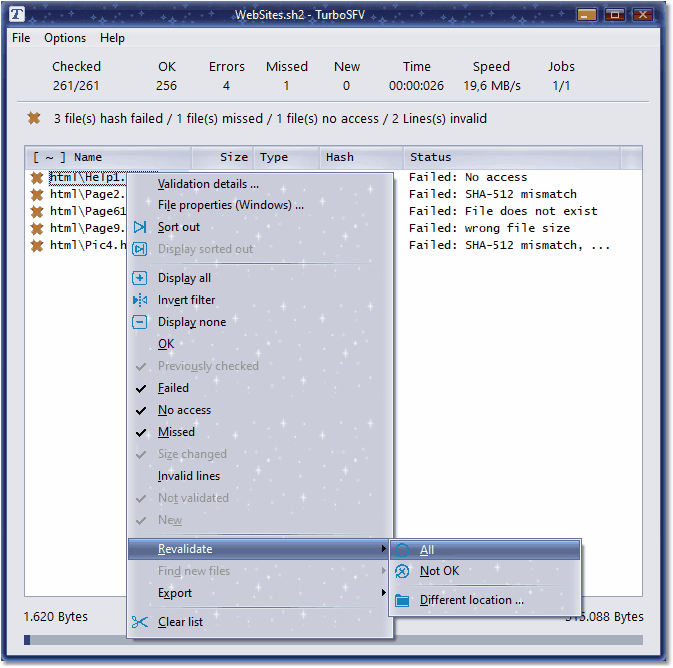
|
| All: |
All files listed in the hash file will be validated again. |
| Not OK: |
Only files, which failed for any reason, will be checked again. |
| Different location: |
Revalidate from a different folder, if relative paths are used. |
|
|
If you have loaded the hash file without starting the validation, you can also use this functionality
for validating the files afterwards.
|

|
| Find new files |
|
|
|
Detecting changed and missed files is one thing, finding new files which were added to the folders since
the creation of the hash file is another important step to get a complete picture:
|
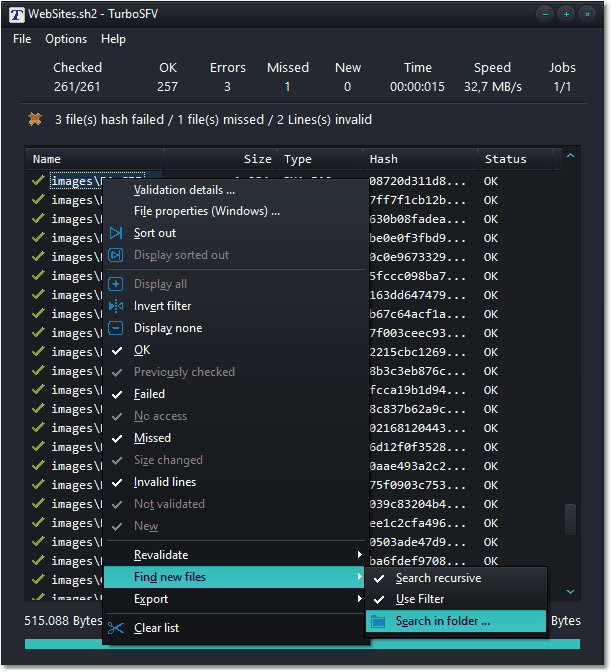
|
| Search recursive: |
Sub folders of the selected folder will also be examined. |
| Use filter: |
While searching for new files, the
file filter
will be applied. |
| Search in folder: |
Opens the folder selection dialog. |
|
|
New files will be added to the list and a checksum will be calculated.
|
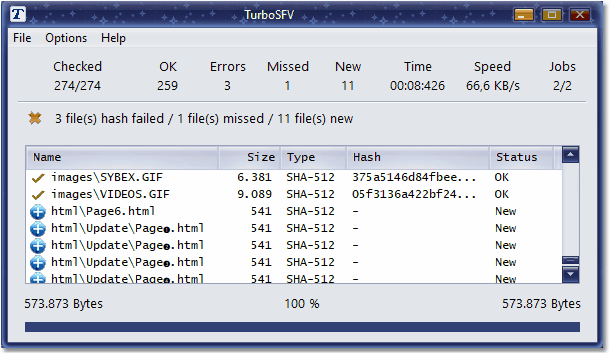
|

|
| Export results |
|
|
|
The list of files, which are actually displayed, can be exported to a file. Various options are available
for exporting data.
|
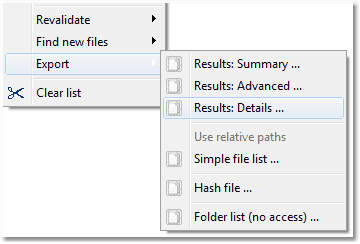
|
| Results: Summary |
Provides a compressed report of the last validation, including new files, if you have searched for new files. |
| Results: Advanced |
Contains additionally a list of all files separated by the validation status. |
| Results: Details |
For each listed file, the validation details will be exported, either to a txt or a csv file. |
| Simple file list: |
Creates a file containing a simple list of all displayed files with path information and file name. |
| Hash file: |
Creates a new hash file for the files which are listed and a checksum is available. |
| Folder list (no access): |
Creates a list of folders, which couldn't be examined during the search for new files. |
|
|
The file list can be customized by using the described filtering methods.
|

|
| |
|
|